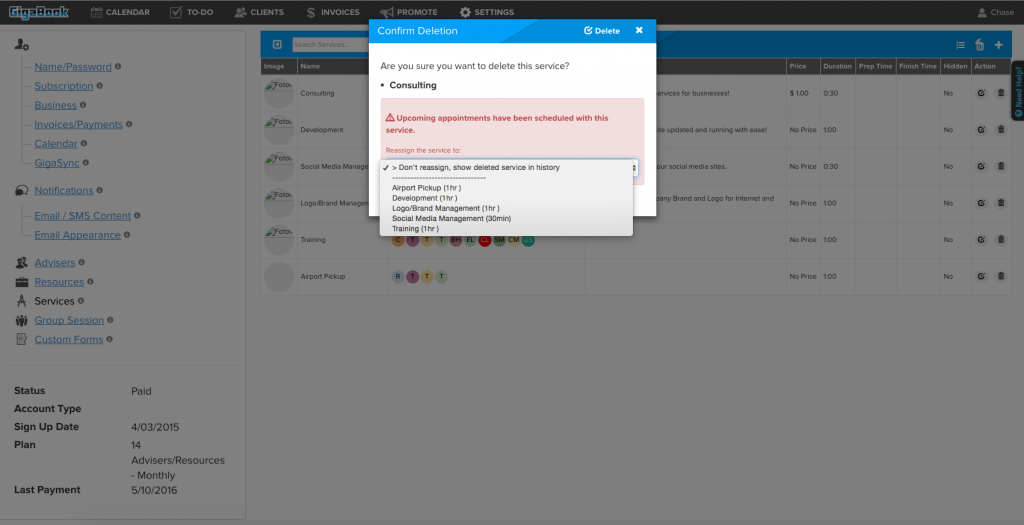Add, Edit and Delete GigaBook Services
How to utilize the GigaBook Services panel to create and edit services in your account
SERVICES
You can go directly to the page that controls your services on GigaBook.com here: GigaBook.com Services Page
GigaBook allows each account owner to customize the services offered within the account. Each service will have a unique name, description, price, preparation time, and duration. The service will also have the option of being hidden in the mini-site or external booking widget . Hiding your service will make those service viewable only to yourself and your service providers.
Each service will also need providers assigned who will be made available to take appointments for this particular service. Maximizing the full information for each service will give the clients the best possible knowledge about the offering for each service. This information is important, as it will be used to block off appropriate amounts of time and offer the appropriate service providers who have the ability to provide this service to any potential clients.
This is what the Services Page looks like:
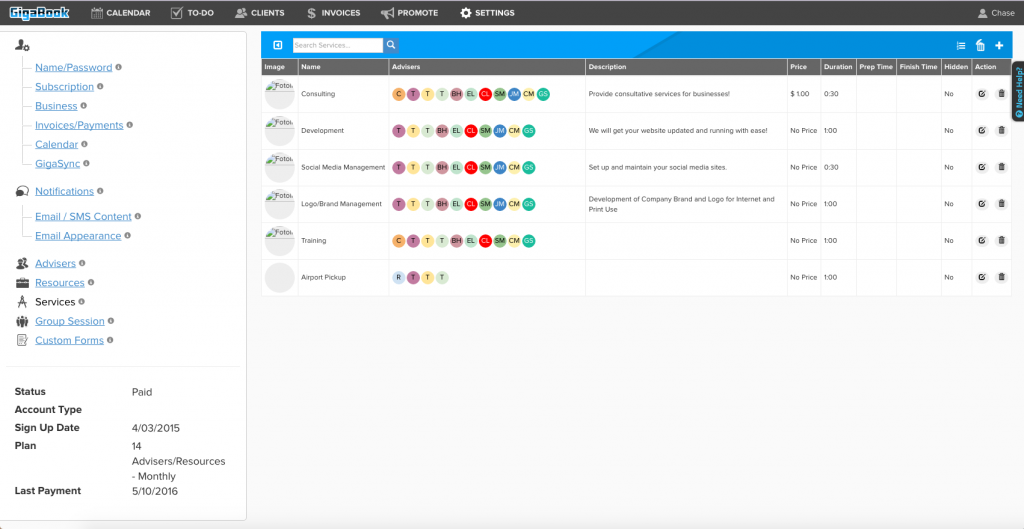
HOW TO ADD A SERVICE
You can go straight to the GigaBook.com Services Page in your account here: GigaBook.com Services Page
Go to the Settings dropdown on the navigation header and choose the Services option. The top half of this page is used to add a service and all the necessary information. You should see a list of all the providers added to the account to the right hand side of the screen with a checkbox by each name. If you do not see these names, you need to go to the Providers page and add providers for the account.
- First, add the name of the service. This will be displayed on all appointments and requests to give better information about each individual item. The description will also show in the Mini-Site to give the clients a better understanding of what is being provided.
- Next, add the price. This is an optional field and you can choose to add it or omit it. Adding the price will make it viewable to clients booking your services on the mini-site or external booking widgets.The duration will be how long it will take to actually complete the service.
- Preparation time is the time needed after the appointment to prepare for the next appointment. For example, if you need 15 minutes to clean after the first appointment, the next available time slot would be 15 minutes after the completion of the original appointment.
- Hide this Service on my Mini-Site and Widgets – This determines whether or not the service you are adding is able to be seen publicly on your mini-site or through your booking widgets. Hiding a service will make it viewable within your GigaBook account for you and your service providers but not able to be seen by others. This is good for services you don’t want to offer to everyone, or internal items like
- Finally, make sure to activate the slider next to each provider name that will be available to perform this specific service. Once all this information is completed, click Submit. This will save your service into the list of services for use within your GigaBook account, Mini-Site or Booking Widget.
This is what the Add Service input panel looks like:
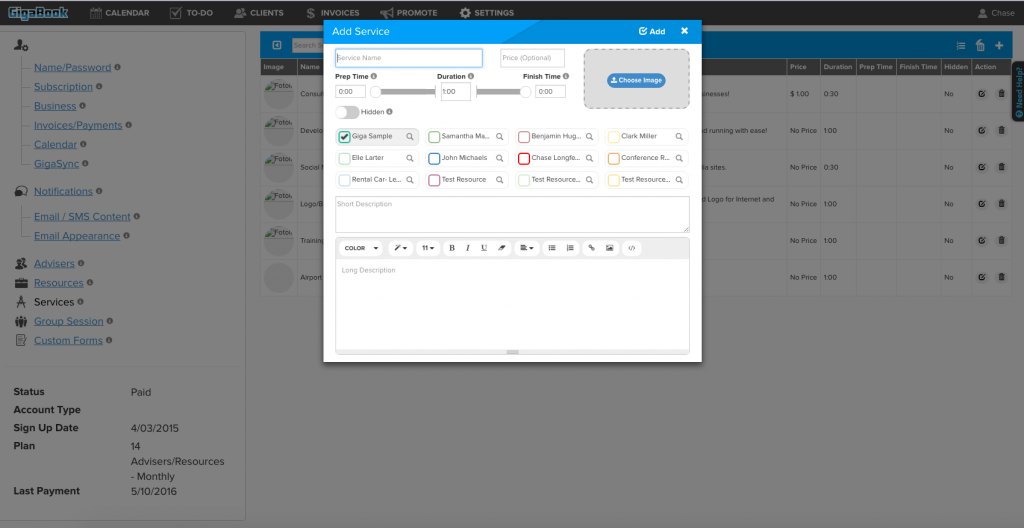
HOW TO EDIT A SERVICE
Go to the Services page by finding it under the Settings dropdown in the navigation header. Once on the page, scroll down to find the window named Lists of Services. This will display all services that have been saved for the account, along with all the information about the service. If the service needs to be edited, click the icon of a paper with a pencil in the middle under the Action column. This will move the page back to the top window named Services. All the current information about this service will be displayed. Make the necessary changes and click Update. If the changes to not need to be make, just click Cancel.
HOW TO DELETE A SERVICE
Under the Settings dropdown on the navigation header, click the option for Services. Scroll down to the window named Lists of Services. Under the action column, there will be a trash can icon. Click the trash can to produce a window confirming the deletion of the service. Click the Delete Now button to delete the service. If this action icon is not in the account, it might be logged in as a provider login that has not been granted the permission to delete services. These permissions can be set in the main account under Settings.
Deleting a service with existing appointments will create the option to reschedule those appointments to another existing service. This is what the re-assignment panel looks like.