GigaBook Group Bookings Tips
A walkthrough of adding, editing and customizing your group sessions bookings and widget
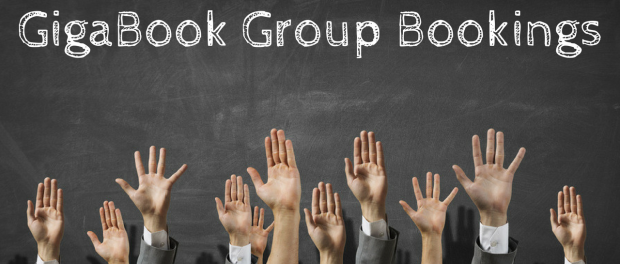
When you use GigaBook you can take bookings for group sessions, classes or other functions that multiple clients, guests attend. The following article offers some tips, suggestions and help to get your group booking options set up in GigaBook.
How to activate group sessions in your account
Before any of this is possible, you first need to activate your group sessions if you haven’t done so already. There are a couple ways to allow group bookings through your website.
- Make sure the feature is active within your account. If you used Smart Start to setup your account this was the very first question you were asked. If you selected “Group Function Registration,” you’re all set.
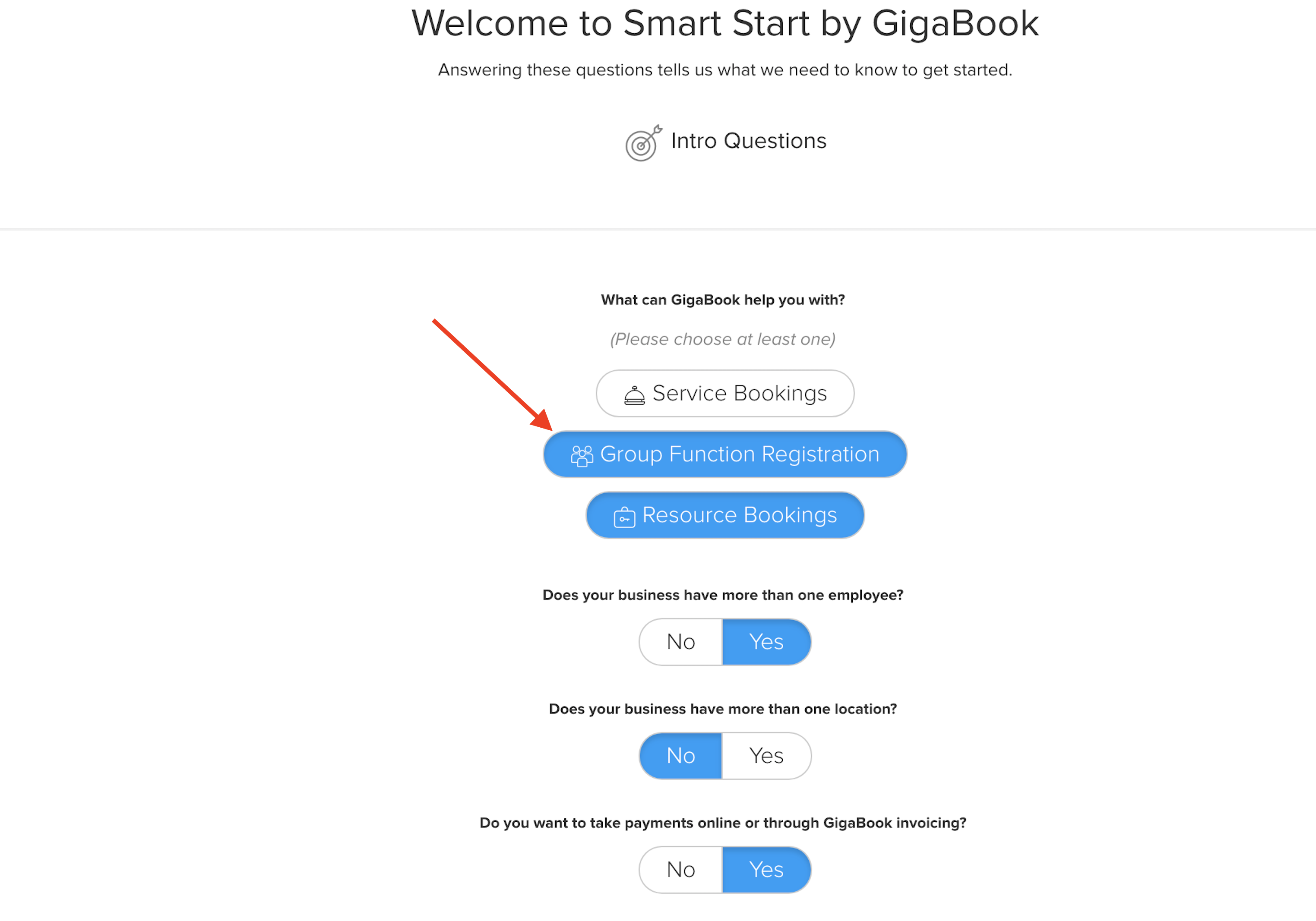
OR, 2. if your account is already set up, you can activate it through the Group Session Management Page from the settings. In these sections, you can also change the term “Group Session” to something more fitting.
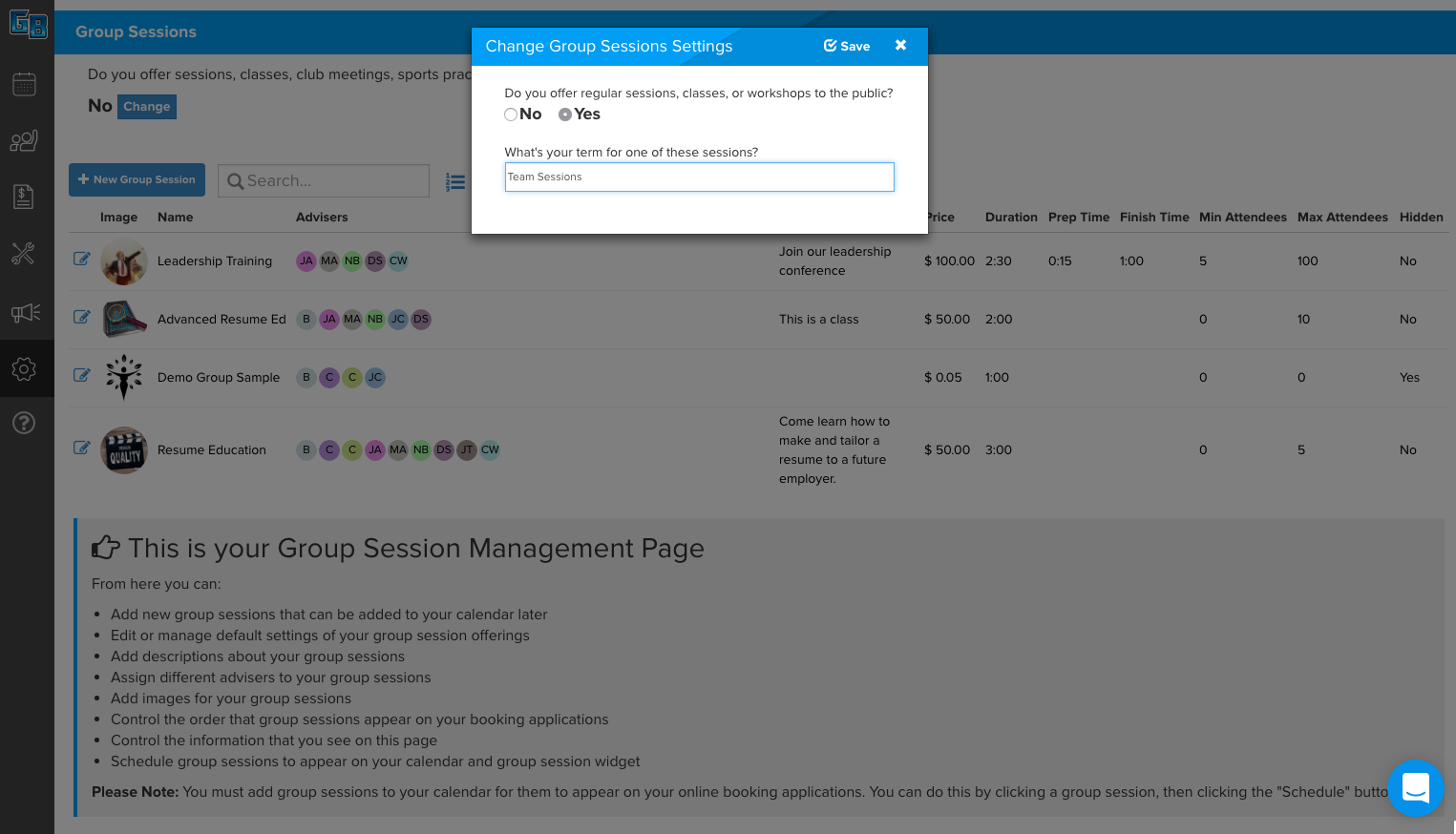
The next step is to create at least one group session option. You can do this through Smart Start, or on the group sessions page we just walked through.
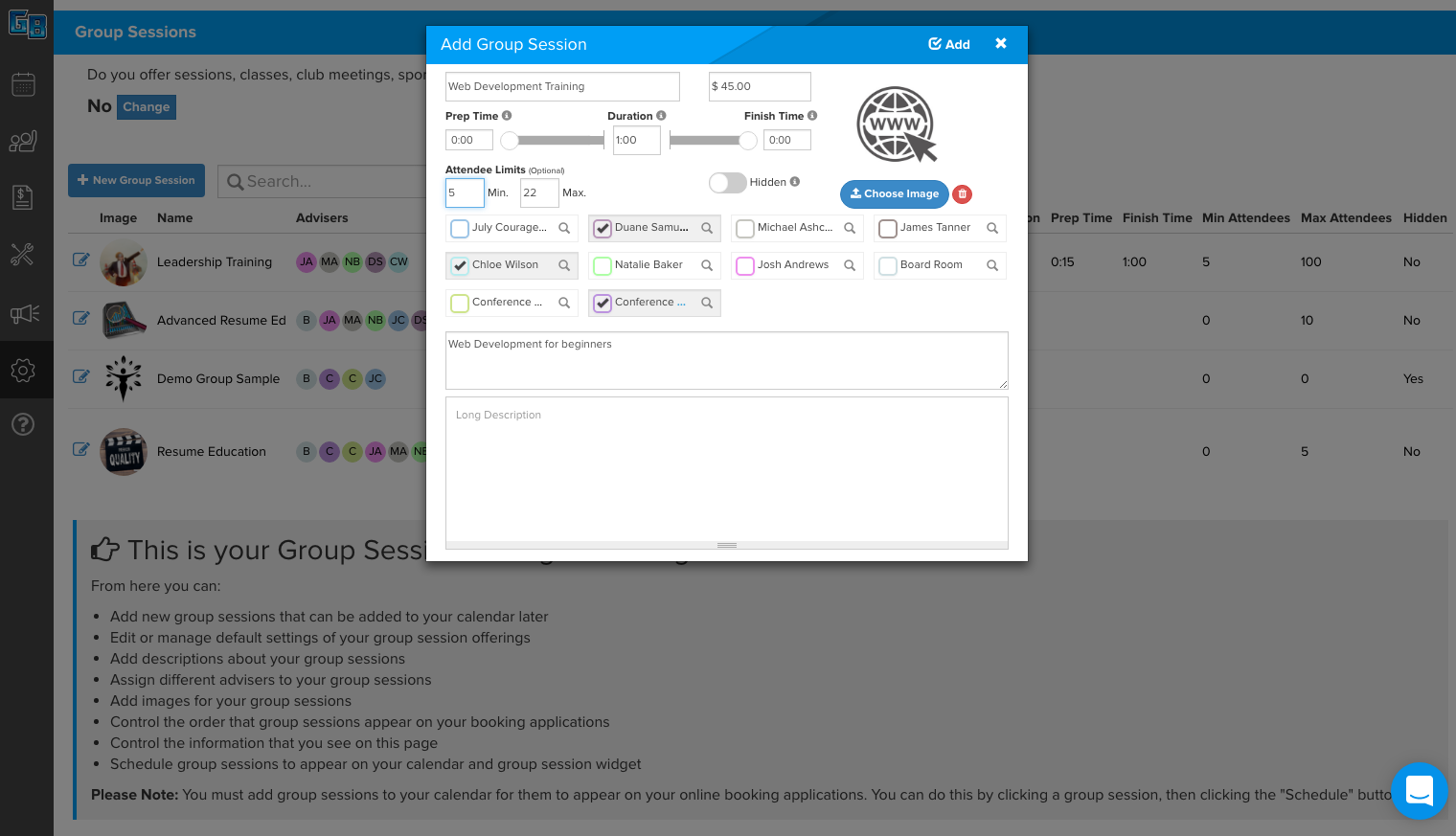
This is a required part of the process. Doing so also makes it really easy to add items to your calendar later.
Here, you can also:
- Set attendance limits
- Name your group session
- Determine pricing
- Add images
- Much more…
Editing and adding a group session to your calendar
It is important to understand that GigaBook’s group booking options operate quite differently than the options that allow bookings for services. Why? Our service booking options show your availability online based on open spots on your calendar. Since most businesses that offer group sessions don’t offer them all day, every day, in order to show your group sessions online, you will first need to add them to your calendar.
From your calendar dashboard, it’s simple to add a group session to your calendar. From your daily, weekly or monthly calendar, click on the “+” icon, select “Group Session at the top of the popup, and add the time that you want to host your group event. Our entry popup will appear and ask you for a few more details.
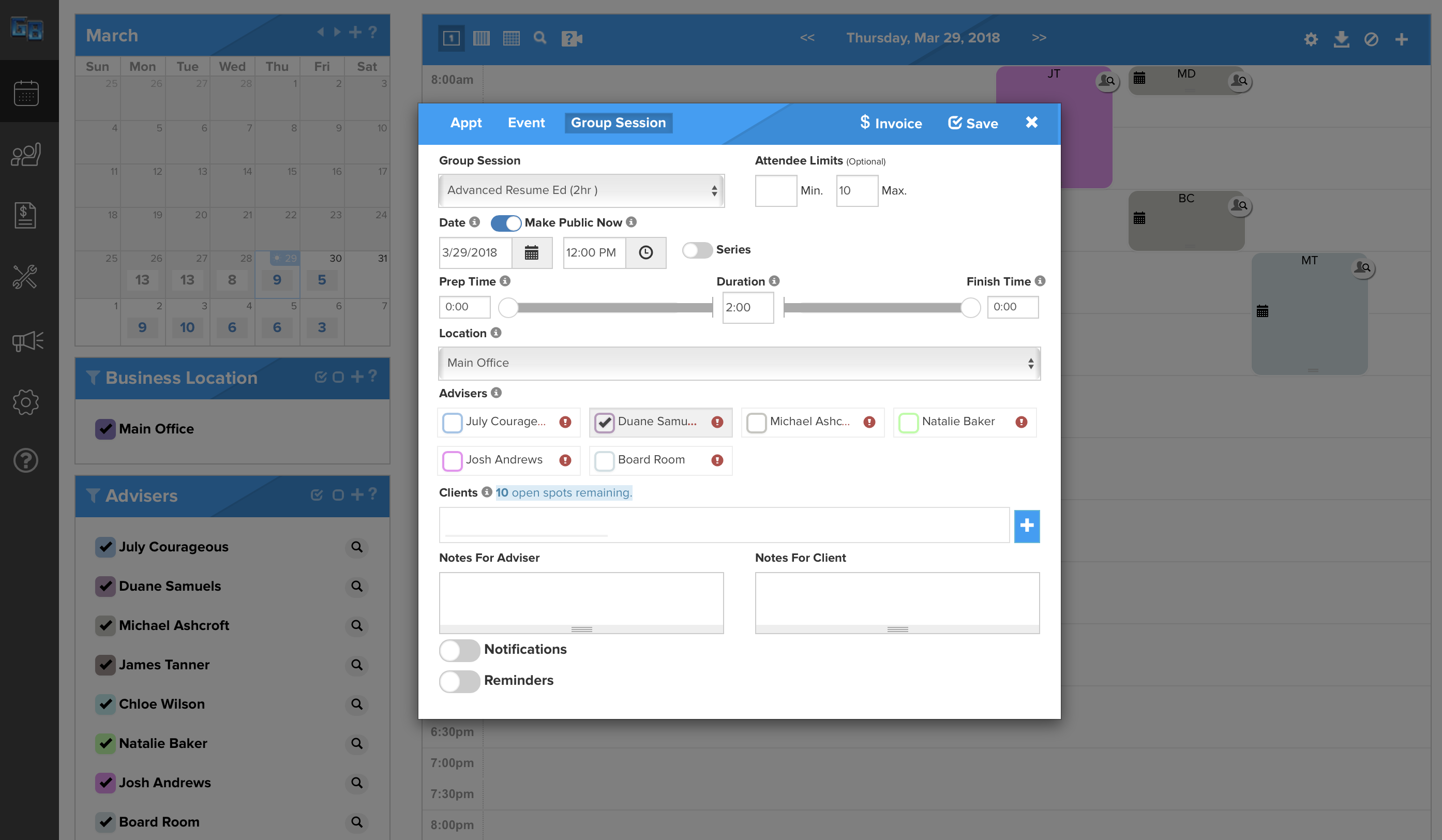
While adding the Group Session to your calendar, you have the ability to:
- Set the location
- Allow notifications and reminders to be sent to staff and clients
- Assign staff
- View number of open spots
- Set time limits/durations
- Make it a recurring series
- Add internal notes for staff and notes for clients
There’s a Widget for That!
The group session widget allows you to include GigaBook’s group joining feature onto your website and attendees to book the session they would like. You can use GigaBook for group bookings, classes, conferences, meetings, etc.
Let’s make sure your group booking application is setup the way you would like it to be.
In your sidebar, hover over the Promote (megaphone) icon, then select the “Group Session Widget” option. If you changed your group sessions name already, that name will be displayed.
This will take you to Group Sessions Widget creator. This is where you can customize the appearance of your group sessions booking tool.
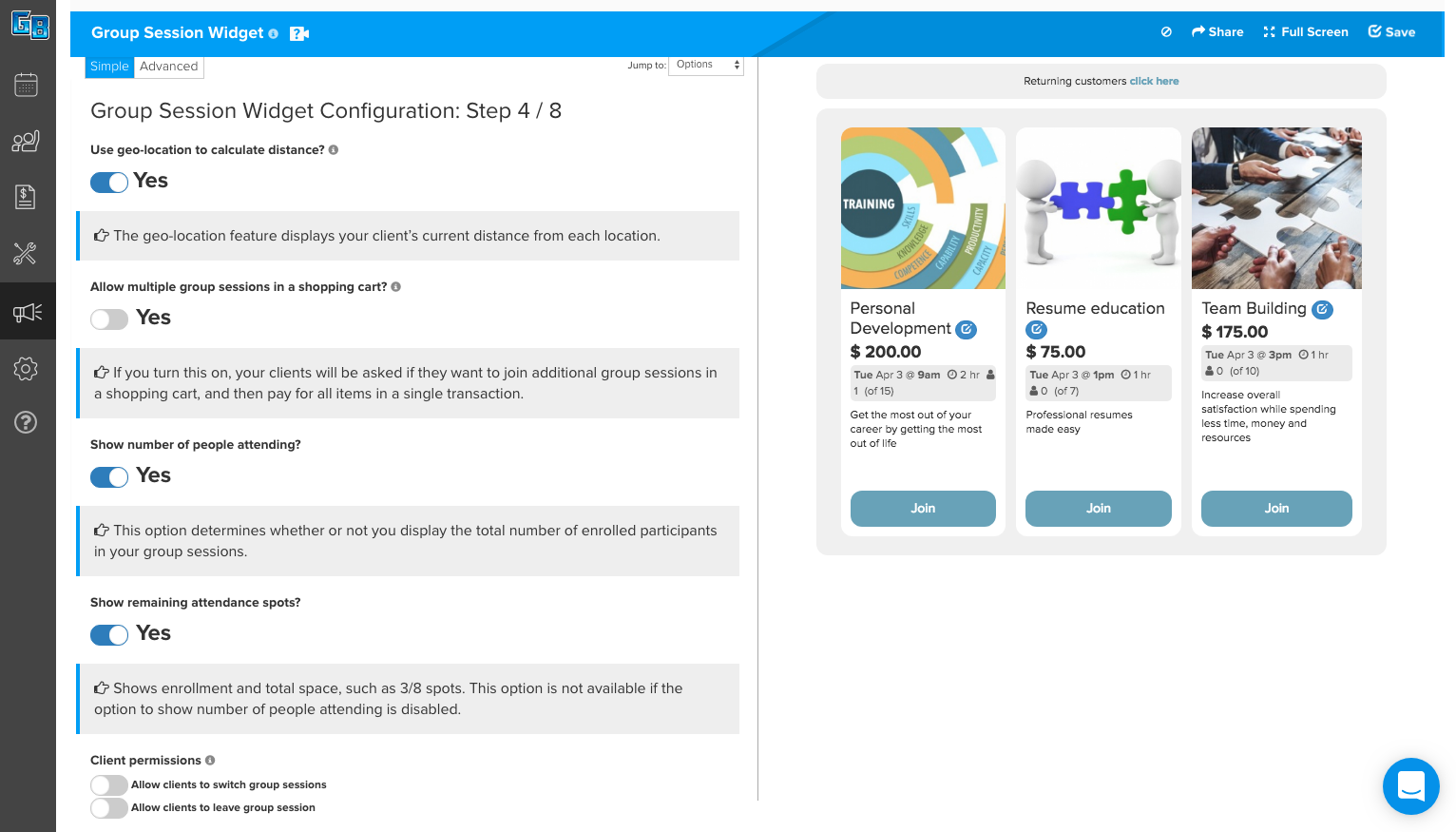
From here, you can customize:
- Colors
- Fonts
- Layout
- Display Options
- Calendar Views
- The Information you want to collect
- Payment Options
- And Sizing
Make sure to click SAVE along the way so we can finalize your changes.
You’re all set! Now you can share and embed your group sessions on your website, within individual email signatures and social media!
Get started today with a free, no-obligation 14-day trial and see how GigaBook can help you start saving time and money by taking bookings and payments online!



