GigaBook Monthly Calendar Info
Using the monthly calendar in your GigaBook account
GigaBook’s calendar is designed with flexibility and ease of use in mind. Sharing calendars with other service providers or syncing to other calendar formats will keep you and your business organized. Based on use preference, the calendar can be viewed in several formats: daily, weekly, or monthly. The calendar also offers a unique system to track the success rate of scheduled appointments. Tasks scheduled in To-Do Lists appear as reminders. And by assigning your providers a specific color, you’re able to view your calendar and quickly see appointments and/or events assigned to each provider.
This is what the Monthly Calendar view looks like in your account:
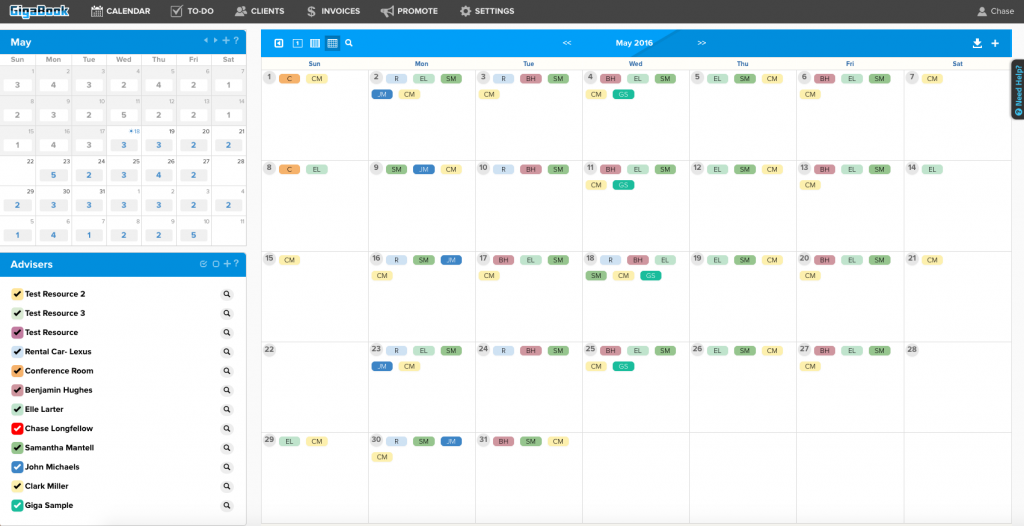
Monthly Calendar
To see the entire month, go to Calendar in the navigation bar of your dashboard and select Monthly from the dropdown. This will display the current month.
On the left side of the page, you’ll find the following:
Small Monthly Calendar
A small version of the current month’s calendar is shown. Each day may show a number, reflecting how many appointments you have scheduled—current and future numbers are highlighted in blue, past numbers are gray. By hovering over any of these numbers, you can see the appointments and their times. To view a different month, click on the right or left arrows at the top of that calendar. To see a specific day of that month, click on the day desired. To add an event or appointment, click on the plus sign and complete the information (see Add An Appointment).
Current Service Providers
Below the calendar is a list of your services providers. By clicking on a name, you can see what appointments/events they have scheduled for the month.
Upcoming Appointment and Events Feed
A list of upcoming appointments is shown by date, time, subject and service provider. Clicking on any of the items brings up the ability to edit the event/appointment, or delete it.
Your Monthly View
- Across the top of your monthly calendar are a variety of tools to help keep your month organized. Hovering over the four icons at the top left of your monthly view allows you to change to a daily or weekly calendar, or gain access to your tracker report.
- The current month shows at the top of your calendar—you can view a different month by clicking on the right or left arrows.
- The person icon on the top right provides a dropdown list of your service providers. Selecting a name from this list takes you directly to their calendar.
- To download a PDF and/or print any of the calendars, click on the down arrow icon.
- The plus sign allows you to add an appointment. Another quick way to add an appointment is to click on the appropriate day, select the time on the left side, and complete the information.
To Do List Items Due
Any tasks created in the To-Do list syncs with the calendar. As a reminder that tasks are upcoming or past due, a green (upcoming) or red (past due) button will appear underneath the date of the week. By hovering over the button you can see which tasks are being highlighted, and can address them in the Do-To Lists window.



