Managing Group Session Settings
Creating, Editing, Deleting and Managing Group Sessions in your GigaBook Account
When you use GigaBook for Booking Group Classes, Sessions and Meetings Online you gain the ability to customize how you book and schedule group sessions at your business. You can use this link to visit the Group Sessions Control Page
Adding a new group session
To add a session/class/workshop, click the ‘Plus’ button in the blue bar on the Group Sessions Control Page. Enter the name of your session, a description, the price (optional), how long the session, class or meeting will last, number of attendees (optional) and select the service providers from your business that will be involved, then click the ‘Add’ button.
This is what the input panel looks like when adding a new group session:
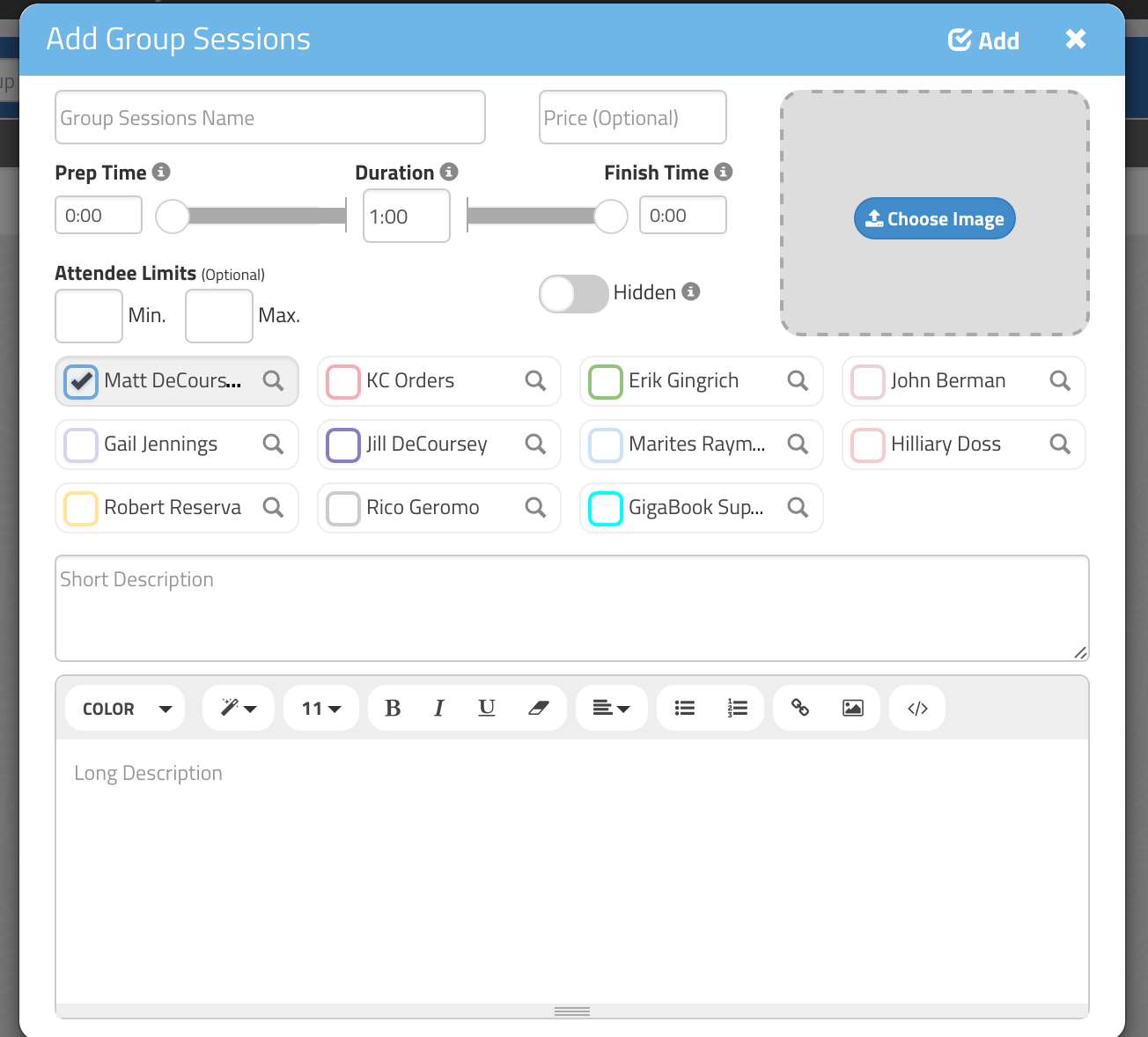
This is what the Group Session Entry Panel looks like, this is where you build group events, meetings or sessions.
You have now created a group session that can easily be inserted in your calendar. Doing so will now make it possible for your clients to book spots in your sessions via the GigaBook Group Meeting Widget, Customizable GigaBook Mini-Site or you can add clients to sessions manually through your Daily, Weekly or Monthly Calendars within your GigaBook account.
Activate Group Sessions in your GigaBook Account
Visit the Group Meetings Settings Page then click the Gear icon in near the upper right hand corner of the page. When the popup panel appears click “Yes” in the field labeled “Do you offer regular sessions, classes, or workshops to the public? ” then click save. Your now ready to set up Group Sessions for you business and let your clients request spots in these sessions online.
Changing Existing Group Meeting Names
To change the classification of what you call your sessions, click the wheel icon in the blue bar. You can change your session names easily by changing the text within the field labeled “What’s your term for one of these sessions? ” then simply click SAVE and your done.
Edit Previously Created Group Sessions
To edit the information for each session, click the pencil icon in the action column and make your desire changes. Click UPDATE when your done and your changes are made. This will immediately affect the information that displays in your Group Booking Widgets, Mini-Site and within the Calendars in your account.
This is what the group sessions management page looks like: Click Here to Visit your Group Sessions Management Page
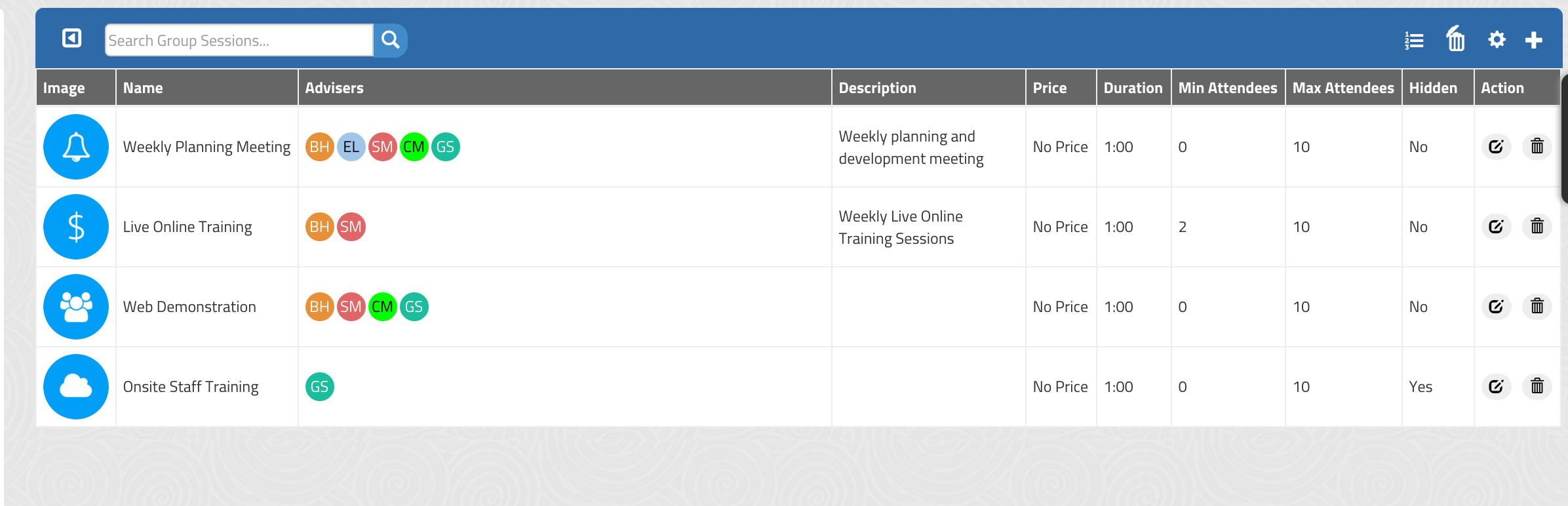
Deleting Existing Group Sessions
To delete a session/class/workshop, click the trashcan icon and then click ‘Delete.’ This will immediately remove the Group Sessions from your Group Booking Widgets, Mini-Site and within your Calendar pages in your account.



