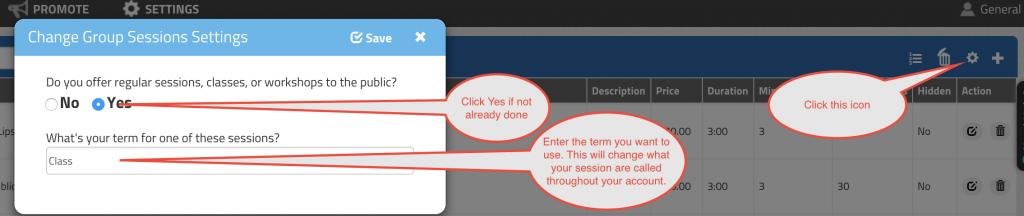Setting up Group Sessions on GigaBook
Instructions on adding group sessions and group bookings to your GigaBook account
Does your business offer group sessions, classes or have the need to book meetings online? You can do all of this within your GigaBook account.
A few things you should know:
- Group Sessions need to be added to your calendar before they appear on your online booking application. This is different from general services, which appear based on your availability.
- Attendance limits and minimums are optional, if you set a max and it is has been reached that session will no longer show as available.
- Your booking application will look better if you add images when creating sessions in your account settings.
- Once you create a session in your Group Session Settings the only thing you will need to do in the future to make them available is add it to your calendar.
- This is where you customize your Group Booking Application
- If you have sessions that occur on multiple dates your users will be allowed to select which dates they will attend during the booking process.
- Go here if you need to setup custom forms for your bookings, they can easily be switched on the Forms Section of the Group Booking Manager
To add group sessions to your account, go to this page Group Sessions Settings
If you don’t have any group sessions setup you will need to add one, do so by clicking the + icon
This popup panel should appear:
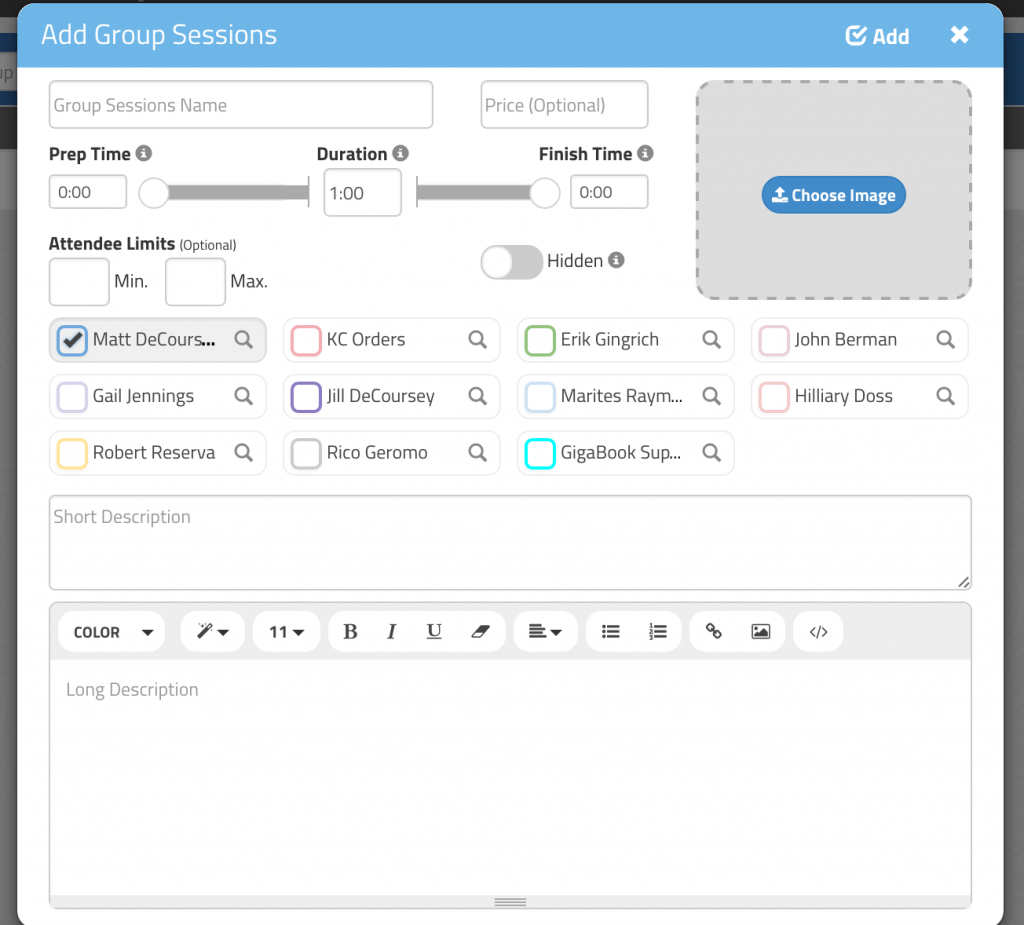
This is what the Group Session Entry Panel looks like, this is where you build group events, meetings or sessions.
Customizing each session:
- You will need to choose a name for your sessions such as 1 Hour Group Class or Adult Painting Party, whatever best but briefly describes you sessions
- Decide your minimum or maximum attendance limits (these are optional)
- Select which service providers at your business might offer this session through your online bookings
- Add an image that symbolizes or describes your session
- Add a short description of the session. This “short description” will appear on your booking module so don’t make it to lengthy that is what the long description is for.
- Add a longer more detailed description. This will make the “More info” tab appear in your booking application. This is where you can add as much information about the sessions and you want.
Entering Group Sessions on your calendar and online booking application:
In order to add a group session to you calendar first start by clicking a date and time on your daily or weekly calendar.
When the entry panel appears you need to select “Group Sessions” or whatever you named your general group sesssions.
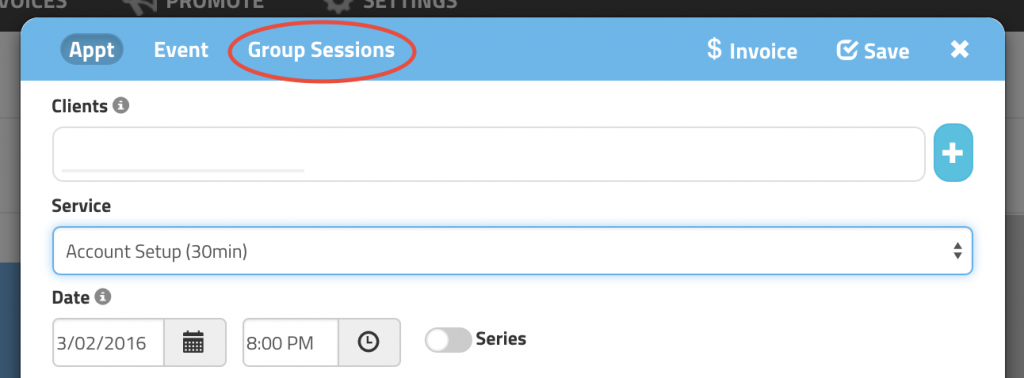
After you have selected this option you can then add the specifics about each session such as selecting which service providers will be offering or running these sessions, choosing notification and reminder options that might be different from you default settings, or leaving notes for service providers or clients. You can also add clients manually to sessions through the use of this panel.
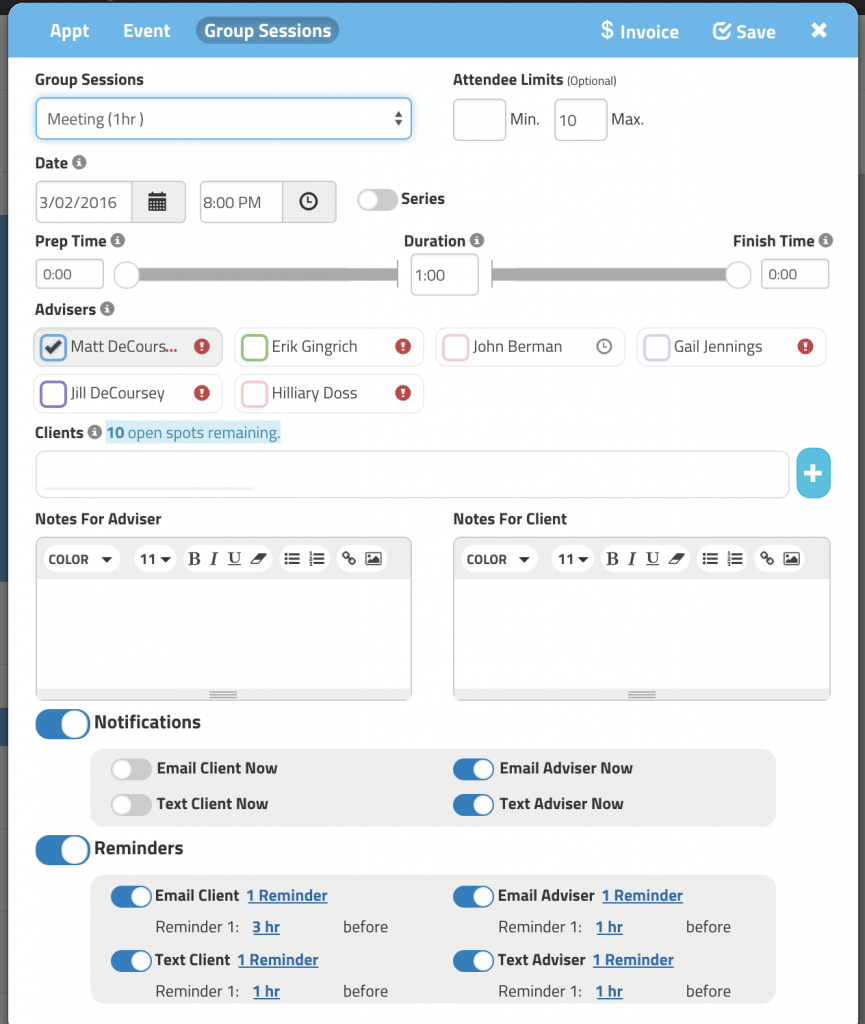
Once you have entered a group session on your calendar then it will available through your group booking application:
Here is an example of what your booking application might look like after you add some sessions on your calendar
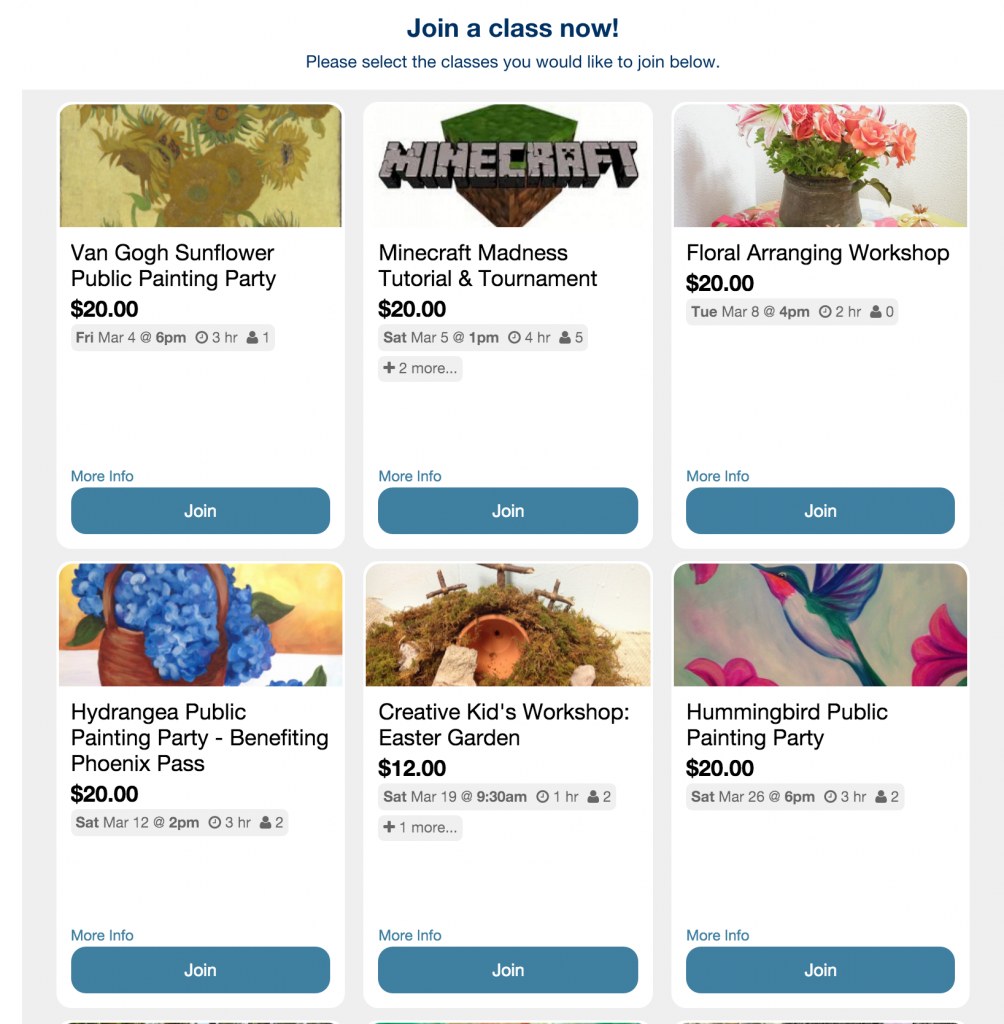
Here is the same example with a different layout
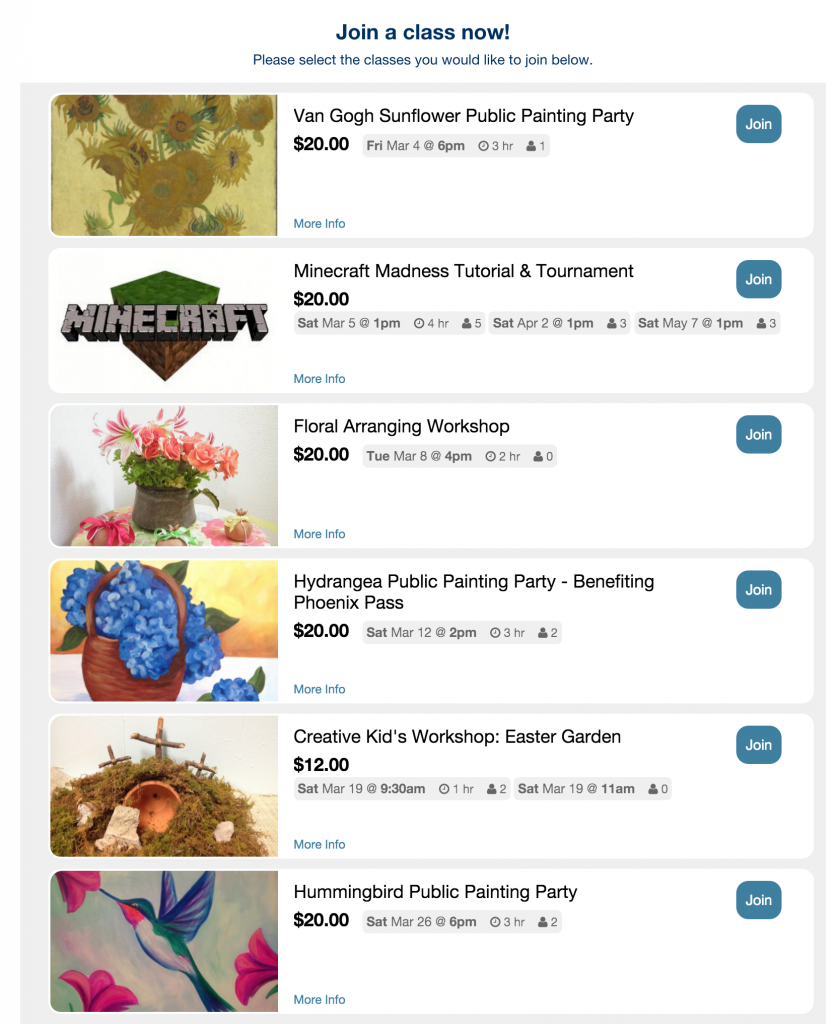
If you want to create, customize or managing your various online booking widgets use these links:
Individual Service Booking Widget
Share and Embed your Widgets on Facebook, LinkedIN, Twitter or add to Email Signature
If you want to change the term you use for your group sessions go to your Group Sessions Settings Page and then do this: